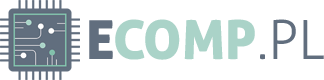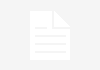# Jak zrobić w Excelu Dashboard?
## Wprowadzenie
W dzisiejszych czasach, gdzie dane odgrywają kluczową rolę w podejmowaniu decyzji biznesowych, staje się coraz ważniejsze umiejętne zarządzanie tymi danymi. Jednym z narzędzi, które może pomóc wizualizować i analizować dane, jest dashboard w programie Excel. W tym artykule dowiesz się, jak stworzyć własny dashboard w Excelu, aby móc lepiej zrozumieć i wykorzystać zgromadzone dane.
## 1. Wybierz odpowiednie dane
Pierwszym krokiem w tworzeniu dashboardu w Excelu jest wybór odpowiednich danych do wizualizacji. Zastanów się, jakie informacje są dla Ciebie najważniejsze i jakie chciałbyś przedstawić na swoim dashboardzie. Może to być np. sprzedaż, koszty, wskaźniki finansowe lub jakiekolwiek inne dane, które są istotne dla Twojego biznesu.
## 2. Zorganizuj dane w arkuszu
Po wybraniu danych, musisz je odpowiednio zorganizować w arkuszu programu Excel. Możesz utworzyć nowy arkusz lub użyć istniejącego. Upewnij się, że dane są czytelne i łatwe do zrozumienia. Możesz użyć różnych narzędzi Excela, takich jak sortowanie, filtrowanie i formatowanie warunkowe, aby lepiej zorganizować dane.
## 3. Wybierz odpowiednie typy wykresów
Kiedy Twoje dane są już zorganizowane, możesz przejść do tworzenia wykresów. Wybierz odpowiednie typy wykresów, które najlepiej odzwierciedlają Twoje dane i pomogą w ich analizie. Excel oferuje wiele różnych typów wykresów, takich jak wykresy słupkowe, kołowe, liniowe i wiele innych. Wybierz te, które najlepiej pasują do Twoich danych i celów.
## 4. Dodaj interaktywność
Aby Twój dashboard był bardziej interaktywny i łatwiejszy do użytku, możesz dodać różne elementy interaktywne, takie jak przyciski, listy rozwijane czy suwaki. Dzięki nim użytkownik będzie mógł dostosować widok dashboardu do swoich potrzeb i analizować dane w bardziej spersonalizowany sposób.
## 5. Użyj warunkowego formatowania
Warunkowe formatowanie to narzędzie, które pozwala na automatyczne zmiany formatowania komórek w zależności od określonych warunków. Możesz użyć go, aby wyróżnić ważne informacje na swoim dashboardzie, na przykład komórki z najwyższymi wartościami lub największymi zmianami. To ułatwi użytkownikowi szybkie zidentyfikowanie kluczowych danych.
## 6. Dodaj podsumowania i wskaźniki
Aby jeszcze bardziej ułatwić analizę danych, możesz dodać podsumowania i wskaźniki na swoim dashboardzie. Podsumowania mogą być w postaci tabel, które prezentują najważniejsze informacje na temat Twoich danych. Wskaźniki natomiast mogą być w postaci kolorowych ikon, które wskazują na poziom osiągnięcia określonych celów lub wskaźników.
## 7. Dostosuj wygląd dashboardu
Kiedy już stworzysz swoje wykresy, dodasz interaktywność i podsumowania, możesz dostosować wygląd swojego dashboardu. Możesz zmienić kolory, czcionki, rozmiary i inne elementy, aby lepiej pasowały do Twojego stylu i preferencji. Pamiętaj jednak, aby nie przesadzać z efektami wizualnymi, ponieważ mogą one utrudnić czytelność danych.
## 8. Zaktualizuj dane
Twój dashboard w Excelu powinien być dynamiczny i aktualizować się automatycznie, gdy dodasz nowe dane. Możesz to osiągnąć poprzez zastosowanie formuł i funkcji Excela, które automatycznie odświeżają dane na podstawie określonych kryteriów. Dzięki temu będziesz mieć zawsze najświeższe informacje na swoim dashboardzie.
## 9. Udostępnij dashboard
Kiedy już stworzysz swój dashboard w Excelu, możesz go udostępnić innym osobom w Twojej organizacji. Możesz to zrobić poprzez udostępnienie pliku Excela lub skorzystanie z innych narzędzi do udostępniania danych, takich jak SharePoint czy Google Drive. Upewnij się, że osoby, które będą korzystać z dashboardu, mają odpowiednie uprawnienia i dostęp do danych.
## 10. Monitoruj i aktualizuj
Twój dashboard w Excelu nie jest statycznym narzędziem, dlatego ważne jest, aby regularnie monitorować i aktualizować go. Sprawdzaj, czy dane są aktualne i czy wykresy oraz podsumowania nadal odzwierciedlają rzeczywistość. Jeśli zauważysz jakieś nieprawidłowości lub potrzebujesz wprowadzić zmiany, nie wahaj się ich dokonać.
## Podsumowanie
Tworzenie dashboardu w Excelu może być nie tylko przydatne, ale także ekscytujące. Dzięki niemu będziesz mógł lepiej zrozumieć zgromadzone dane i podejmować bardziej świadome decyzje biznesowe. Pamiętaj, że kluczem do udanego dashboardu jest odpowiednie zorganizowanie danych, wybór odpowiednich wykresów i dodanie interaktywności
Wezwanie do działania:
Aby stworzyć Dashboard w Excelu, postępuj zgodnie z poniższymi krokami:
1. Przygotuj dane: Upewnij się, że masz odpowiednie dane, które chcesz wykorzystać w swoim Dashboardzie. Uporządkuj je w arkuszu kalkulacyjnym.
2. Wybierz odpowiednie narzędzia: Zidentyfikuj, jakie narzędzia i funkcje Excela będą najlepiej odpowiadać Twoim potrzebom. Możesz użyć różnych typów wykresów, tabel przestawnych, formuł i makr.
3. Utwórz nowy arkusz: Dodaj nowy arkusz do swojego pliku Excela, który będzie służył jako Dashboard.
4. Projektuj układ: Zdecyduj, jak chcesz, aby Twój Dashboard wyglądał. Rozważ rozmieszczenie wykresów, tabel i innych elementów wizualnych.
5. Dodaj wykresy i tabele: Wykorzystaj odpowiednie narzędzia Excela, aby dodać wykresy i tabele do swojego Dashboardu. Dostosuj je do swoich preferencji i potrzeb.
6. Stwórz interaktywność: Wykorzystaj funkcje Excela, takie jak formuły, filtry i makra, aby dodać interaktywność do swojego Dashboardu. Na przykład, możesz dodać przyciski, które będą aktualizować dane lub wykresy w zależności od wybranych opcji.
7. Formatuj i dostosuj: Dostosuj wygląd swojego Dashboardu, używając narzędzi formatowania i stylizacji dostępnych w Excelu. Dodaj tytuły, podpisy, kolory i inne elementy, które pomogą wizualnie poprawić prezentację danych.
8. Testuj i udostępnij: Przetestuj swoje Dashboard, aby upewnić się, że działa zgodnie z oczekiwaniami. Następnie udostępnij go innym osobom, aby mogli korzystać z Twojego Dashboardu.
Link tagu HTML do strony https://www.developersi.pl/: