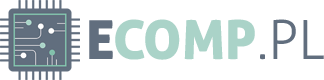# Jak zrobić Pivot w Excelu?
## Wprowadzenie
W dzisiejszym artykule dowiesz się, jak wykonać pivot w programie Excel. Pivot to potężne narzędzie, które pozwala na analizę i prezentację danych w sposób bardziej czytelny i zrozumiały. Bez względu na to, czy jesteś studentem, pracownikiem biurowym czy przedsiębiorcą, umiejętność tworzenia pivotów w Excelu może okazać się niezwykle przydatna. Przejdźmy więc do szczegółów!
## 1. Co to jest pivot?
### 1.1 Definicja pivotu
Pivot w Excelu to funkcja, która umożliwia przekształcenie i analizę danych w arkuszu kalkulacyjnym. Pozwala ona na grupowanie, sortowanie, filtrowanie i obliczanie danych w sposób dynamiczny i interaktywny.
### 1.2 Dlaczego warto używać pivotów?
Pivoty są niezwykle przydatne, ponieważ pozwalają na szybką analizę dużych zbiorów danych. Dzięki nim możemy w łatwy sposób zobaczyć trendy, porównać wartości i odkryć ukryte wzorce w danych. Ponadto, pivoty są bardzo elastycznym narzędziem, które można dostosować do własnych potrzeb i preferencji.
## 2. Jak stworzyć pivot w Excelu?
### 2.1 Krok 1: Wybierz dane
Pierwszym krokiem w tworzeniu pivotu jest wybranie danych, na których chcemy pracować. Możemy wybrać dowolny zakres komórek lub całą tabelę z danymi.
### 2.2 Krok 2: Otwórz narzędzie PivotTable
Aby otworzyć narzędzie PivotTable, należy przejść do zakładki „Wstaw” na wstążce Excela i kliknąć na ikonę „PivotTable”. Pojawi się okno dialogowe, w którym będziemy mogli dostosować nasz pivot.
### 2.3 Krok 3: Wybierz źródło danych
W oknie dialogowym narzędzia PivotTable wybierzemy źródło danych, na którym chcemy pracować. Może to być arkusz kalkulacyjny, tabela w innym arkuszu lub zewnętrzne źródło danych, takie jak baza danych.
### 2.4 Krok 4: Ustawienia pola
Po wybraniu źródła danych będziemy mieli możliwość dostosowania ustawień pól w naszym pivot. Możemy wybrać, które kolumny i wiersze chcemy uwzględnić, jakie wartości chcemy obliczyć i jak chcemy grupować dane.
### 2.5 Krok 5: Tworzenie pivotu
Po dostosowaniu ustawień pól możemy kliknąć przycisk „OK” i Excel utworzy pivot na nowym arkuszu. Możemy teraz zobaczyć nasze dane w nowej, bardziej czytelnej formie.
## 3. Jak dostosować pivot w Excelu?
### 3.1 Sortowanie danych
Aby posortować dane w pivot, wystarczy kliknąć na nagłówek kolumny lub wiersza i wybrać opcję sortowania rosnącego lub malejącego.
### 3.2 Filtrowanie danych
Możemy również filtrować dane w pivot, aby skupić się tylko na interesujących nas wartościach. Wystarczy kliknąć na strzałkę obok pola, które chcemy filtrować, i wybrać odpowiednie opcje filtru.
### 3.3 Obliczanie danych
Pivot umożliwia również obliczanie różnych wartości na podstawie danych. Możemy dodawać sumy, średnie, minimum, maksimum i wiele innych. Wystarczy kliknąć prawym przyciskiem myszy na pole, które chcemy obliczyć, i wybrać odpowiednią opcję.
### 3.4 Grupowanie danych
Jeśli chcemy grupować dane w pivot, możemy to zrobić za pomocą funkcji grupowania. Możemy grupować dane według dat, kategorii, wartości liczbowych i wielu innych. Wystarczy kliknąć prawym przyciskiem myszy na pole, które chcemy grupować, i wybrać opcję grupowania.
## 4. Podsumowanie
Pivot w Excelu to potężne narzędzie, które umożliwia analizę i prezentację danych w sposób bardziej czytelny i zrozumiały. W tym artykule omówiliśmy, jak stworzyć pivot w Excelu oraz jak dostosować go do własnych potrzeb. Pivoty są niezwykle przydatne w analizie dużych zbiorów danych i mogą pomóc w odkrywaniu ukrytych wzorców i trendów. Jeśli jeszcze nie korzystałeś z pivotów w Excelu, warto spróbować i zobaczyć, jak mogą ułatwić Twoją pracę.
Wezwanie do działania: Sprawdź, jak zrobić Pivot w Excelu i odkryj potencjał analizy danych! Utwórz link tagu HTML do: https://designersko.pl/.