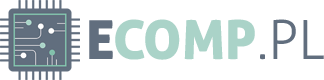# Jak korzystać z Office 365 w trybie offline?
## Wprowadzenie
W dzisiejszych czasach wiele osób korzysta z pakietu Office 365 do wykonywania swoich codziennych zadań. Jednak nie zawsze mamy dostęp do internetu, co może utrudnić pracę w trybie online. Na szczęście istnieje możliwość korzystania z Office 365 w trybie offline, co pozwala nam na kontynuowanie pracy bez względu na dostęp do sieci. W tym artykule dowiesz się, jak skonfigurować i korzystać z Office 365 w trybie offline.
## 1. Sprawdź swoje połączenie internetowe
Zanim przejdziesz do pracy w trybie offline, upewnij się, że masz stabilne połączenie internetowe. Wiele funkcji Office 365 wymaga początkowego połączenia z internetem, aby zaktualizować aplikacje i zsynchronizować pliki.
## 2. Pobierz i zainstaluj aplikacje Office 365
Aby korzystać z Office 365 w trybie offline, musisz najpierw pobrać i zainstalować odpowiednie aplikacje na swoim urządzeniu. Możesz to zrobić, odwiedzając oficjalną stronę Office 365 i wybierając odpowiednią wersję dla swojego systemu operacyjnego.
### 2.1 Wybierz potrzebne aplikacje
Office 365 oferuje wiele różnych aplikacji, takich jak Word, Excel, PowerPoint i wiele innych. Wybierz te, które są Ci potrzebne do pracy w trybie offline i zainstaluj je na swoim urządzeniu.
### 2.2 Zaloguj się na swoje konto Office 365
Po zainstalowaniu aplikacji, zaloguj się na swoje konto Office 365, aby uzyskać dostęp do swoich plików i ustawień. Upewnij się, że jesteś zalogowany, aby móc korzystać z Office 365 w trybie offline.
## 3. Skonfiguruj synchronizację plików
Aby móc pracować w trybie offline, musisz skonfigurować synchronizację plików między swoim urządzeniem a chmurą Office 365. To pozwoli Ci na dostęp do swoich plików nawet bez połączenia z internetem.
### 3.1 Wybierz foldery do synchronizacji
Przejdź do ustawień synchronizacji i wybierz foldery, które chcesz zsynchronizować z chmurą Office 365. Możesz wybrać foldery, które są najważniejsze dla Twojej pracy, aby zaoszczędzić miejsce na dysku.
### 3.2 Poczekaj na zakończenie synchronizacji
Po wybraniu folderów do synchronizacji, poczekaj, aż proces zostanie zakończony. To może zająć trochę czasu, w zależności od ilości plików i prędkości Twojego połączenia internetowego.
## 4. Pracuj w trybie offline
Kiedy już skonfigurujesz synchronizację plików, możesz zacząć pracować w trybie offline. Otwórz odpowiednią aplikację Office 365 i będziesz mógł edytować swoje pliki, nawet jeśli nie masz dostępu do internetu.
### 4.1 Zapisuj zmiany lokalnie
Podczas pracy w trybie offline, pamiętaj, że Twoje zmiany są zapisywane lokalnie na Twoim urządzeniu. Gdy ponownie połączysz się z internetem, pliki zostaną zsynchronizowane z chmurą Office 365.
### 4.2 Synchronizuj pliki po ponownym połączeniu z internetem
Kiedy ponownie połączysz się z internetem, aplikacje Office 365 automatycznie zsynchronizują Twoje pliki z chmurą. Upewnij się, że masz stabilne połączenie internetowe, aby uniknąć utraty danych.
## 5. Zakończenie
Korzystanie z Office 365 w trybie offline może być bardzo przydatne, zwłaszcza gdy nie mamy dostępu do internetu. Dzięki odpowiedniej konfiguracji i synchronizacji plików, możemy kontynuować pracę bez względu na nasze połączenie z siecią. Pamiętaj, że Twoje zmiany będą zsynchronizowane z chmurą, gdy ponownie połączysz się z internetem.
Wezwanie do działania:
Aby korzystać z Office 365 w trybie offline, postępuj zgodnie z poniższymi krokami:
1. Upewnij się, że masz zainstalowany pakiet Office 365 na swoim urządzeniu.
2. Uruchom dowolną aplikację z pakietu Office, taką jak Word, Excel lub PowerPoint.
3. Zaloguj się na swoje konto Office 365, jeśli jeszcze tego nie zrobiłeś.
4. Po zalogowaniu się, przejdź do zakładki „Plik” w górnym menu.
5. Wybierz opcję „Ustawienia” lub „Opcje”, a następnie przejdź do sekcji „Offline”.
6. Włącz tryb offline, zaznaczając odpowiednią opcję.
7. Teraz możesz korzystać z Office 365 w trybie offline, edytować dokumenty, tworzyć prezentacje i wykonywać inne zadania bez połączenia z internetem.
Link tagu HTML do strony https://www.karierait.pl/:
Kliknij tutaj, aby odwiedzić stronę Kariera IT.